I got my first experience with home screens in the early eighties when I saw my first Apple 2. This truly was a transformative experience for me. I was 2 years into my career at Bell Northern Research (Canada’s version of Bell Labs) and to this point all my experience with computing had been either mainframes or calculators. Here was something quite new to me, it was bigger than a bread box and smaller than my desk. But it was not the size that struck me, it was the combination of a visual metaphor of my desk embodied in the OS; and the mouse which is really the virtual extension of my hands, that totally changed my relationship with computing. Up until the Apple 2, computing was something you spent a lot of time studying, writing programs, finding existing functions and teasing out of all of this something that made sense and eventually translating this meaning into presentations and recommendations. With the introduction of the Desktop and the mouse, my relationship with computing became one of discovery.
Fast forward 30 years, in 2014 the smartphone Launcher is the new desktop. Even though the environment is vastly different, the Launcher’s basic elements and functions have not changed much in terms of requirements. So let me describe what I consider the elements of a Launcher and the functions I expect it to accomplish. For the purpose of this blog, the Launcher system consists of 3 types of screens: App Switcher screens, Home screens and App list screens as well as those gestures or button pushes to find, launch, switch between and close apps.
Every smart phone ecosystem has implemented these screens and functions differently. In the Diagram below, I’ve listed the elements of each of the Screen types as well as how each Smart phone implements the functions.
HomeScreen
Blackberry HomeScreen (and App Switcher Screen)
Blackberry 10 is the newest OS of the bunch and this is evident in the Homescreen. Until recently, it was not even clear to me what was Blackberry 10’s home screen. With the recent previews of BBOS 10.3 the homescreen is clearly what we know as the Active Frames screen. In BBOS 10.2 and earlier, when no applications are open then the active frames screen is not available. When one or more applications are open, the the active frames screen is visible. As of BBOS 10.3, the active frames screen will be permanently open and it will have an icon of a house. I will use the active frames screen as BB10 OS homescreen for this blog.
The BB homescreen consists of 4 regions, from top to bottom, they are:
- Info Bar (available on Homescreen, Applist screens and the hub). Info bar shows device status on the left, time in the middle and network status on the right
- Active frames are unique to Blackberry and can present information from the app in the active frame. Up to 8 active frames can be open at a time, the information presented is up to the application, and the order of the active frames change everytime you open or close an app. From the active frame screen you can go directly to any open app by touching the active frame of that app.
- Screen selector (not available on the Hub) – On BBOS10 from left to right you have the following screens: BB Hub (universal message box), Homescreen, Applist screens 1 to n.
- Tool bar – Predefined Applications (not available on the Hub) – You get Phone, search and camera. So far these can’t be changed.
To go to an unopened app you have 2 choices, browse through application list screens until you find the app you want, or touch the search button and start typing the name of the app you want.
Windows Phone HomeScreen
WindowsPhone homescreen was a delightful surprise. I have had lots of experience with the Metro home screen on desktops and the first thing I do is to return the desktop to be as close as possible to Windows 7. My clients all thank me profusely for this. The Metro theme which is just wrong for a desktop, is a delight on a smartphone.
The WindowsPhone homescreen consists of Metro page most people would be familiar with, this page is completely customizable and expandable. Any app can be pinned to the Metro page and like Blackberry’s active frames, the pinned app can present updated information. Each pinned frame can be a small square (1×1) a large square (2×2) or a large rectangle (2×4). You can edit and move them around as you please and WP8.1 which I am using, the frames can be transparent.
I was able to easily set up this homescreen to my liking with all the information I want.
WindowsPhone homescreen also has an information bar at the top.
Android HomeScreens
The Android home screen is the most flexible and customizable of the bunch. In fact, the homescreen depends on the specific load you installed and you can always install one of the many launchers. I am using a customized version of KitKat OS called Beanstalk which is maintained by volunteers. I am also using Holo Launcher. I bring this up because, while giving you a lot of customization options, it is also very complex.
The Homescreen on my android device consists of a selectable number of screens which can be accessed by swiping left or right and you have the option to treat them as carousel. Like BB10 each screen consists of 4 regions from top to bottom
- Infobar – Shows notifications, time, date, Device info. This can be set on permanently or be pulled down when you want to see it.
- Apps and Widgets (there can be several screens of these). It is essentially a grid, in my case it is 6×5. You can place app icons or Widgets (each widget has its own size) anywhere as long as you respect the grids layout.
- Screen identifier, The little dots just above the tool bar
- Toolbar – This is also completely customizable, In my case I choose to have 7 icons and selected the ones I wanted.
If you want more flexibility, you can also create folders on the home screen.
One thing that is unique about the android homescreen, is that the app icons are actually short cuts. So you can remove the icons without deleting the app and you can put more than one icon for the same app on the homescreens.
While Android does allow you to have multiple screens, I found I preferred to have a single homescreen. To take best advantage of Androids approach, I would need to modify how I do things a little bit. If this was my main device, I would do this.
iPhone HomeScreens (and App List Screens)
The Iphone home screen is about as simple as they come, It has the same 4 regions as the android homescreen with the following important distinctions:
- iPhone homescreen is also the iPhone app list.
- You can create folders
- No widgets
- You can change the backdrop
- 4 tools on the tool bar, these are customizable
App List
Blackberry App List Screens
Blackberry’s App List is almost identical the iPhone’s App list. You can have multiple screens of app icons and you can create folders.
To find the App you are looking for you can
- You can manually scroll through all the app screens, remembering to look inside of every folder. I have this bad habit of trying to organize my apps, I end up setting up functional folders and putting all the appropriate apps inside them. While good in theory, in my practice, after a few month these folders still exist but the likelyhood of all the right apps being inside is next to nil.
- You can search for an application by clicking on the search icon and typing the first few letters in the app name. Blackberry’s Universal search is quite good at this, although I would prefer predefined short cuts as inevitably an 5th app with “co” at the beginning of the name and now I have to type “con” to get my contact.
WindowsPhone App list Screen
The Application list screen on WindowsPhone is also a delight and my favorite one of the bunch. It was a pleasure to have a vertical list with Icons and names ordered alphabetically.
Application icons are useful when you know approximately where it is, however when trying to find an application when you don’t know the icon and it is on 1 of 8 pages of 16 icons, it can be very irritating.
There are no folders in the windows app list. Strangely I find this a plus not a negative.
To find the app you are looking for you have 3 choices:
- Quickly scroll down the alphabetically sorted list, this is remarkably fast by dragging your thumb along the edge of the screen.
- Quickly go to any letter by clicking on the Letter separators to pull up the QuickGo screen (my name) and clicking on the letter you want.
- Click on the search icon to bring up an App only search window.
Android App List Screens
The Application list screen on Android phones is a series of screens ordered as a carousel. There are screens full of Apps and screens full widgets.
I found no way to search for Apps that are on your device, so the only way to find an app is to scroll through screens full of App icons.
While you can launch apps from the App List screens, it is more a place for you to go to manage your apps and widgets. If you press and hold an app or a widget, it brings you to the HomeScreens and allows you to place the item on any of the HomeScreens or to uninstall the app.
iPhone App list Screens (and HomeScreens)
The App list screens on iPhone is the same as the HomeScreens.
To find an app on iPhone you can:
- Manually search the HomeScreens, being sure to also peek inside every folder
- Use the App Search function. I really liked this feature, it was the easiest one of the bunch to initiate. You simply place your finger on the screen and pull down and start typing
App Switcher
Blackberry App Switcher (and HomeScreen)
Blackberry’s App Switcher is also the Home Screen. All open apps are listed from most recent accessed at the top left, second most recent at top right, third most recent at 2nd row left, etc.
To go to an open app you click on the frame. To close an open app you click on the x in the top right corner of the frame.
The icon for the app is not shown, but the app name is along the bottom of the frame.
WindowsPhone App Switcher
WindowsPhone App switcher shows all the open apps in a row, with the app you were just in at the front of the row(right end). The apps are ordered right to left starting at your most recent app and going backwards.
To go to the app you scroll to the app and click on the frame to open it. To close the app you can click on the x at the top right or sweep the app down.
For each app, you have the actual screen you were looking at shrunk by about half in both dimensions (I really like this because if I just want to check a number or a word or something, its big enough to just look and go back to the app I was working on). You also have the App icon and App name below the frame.
The WindowsPhone HomeScreen is shown in the App Switcher only if you accessed the Task Switcher from the HomeScreen,
Android Task Switcher
Android App Switcher shows all open apps in a column with the app you were just in at the bottom of the column and the next most recent app above it and so on.
To go to an App you click on the frame of the app. To close an app, you sweep it away to the left.
For each open app you have a frame (partial view of the current app screen, a full size App icon and the App name listed beside it.
iPhone Task Switcher
The iPhone App Switcher shows all the open apps in a row. The iPhone HomeScreen is always the first in the row at the left, with the app you were just in to the right of the HomeScreen.
Go go to an app you click on the frame and to close an app you sweep up.
Visually each app frame is like the WindowsPhone. Each app frame is a shrunk view of the screen that is open in the app. You also have a full size app icon and the app name.
Launcher Gestures and Buttons
Blackberry – Launcher gestures
To access the HomeScreen/App Switcher screen, you sweep up from below the screen. When you sweep up you have 5 choices:
- Sweep up and leave your finger on the screen that gives shows you the Blackberry Peek Screen. This is quite handy as you can check out a lot things quickly without loosing the context of what you were doing.
- From Peek if you sweep down you can go right back to where you were.
- From Peek if you lift your finger from the screen you go to the HomeScreen/Task Switcher screen
- From Peek if you swipe to the right you pull open a peek at the blackberry hub and you can see your most recent messages. If you remove your finger, you will remain in the hub, if you sweep back to the right you will go back your previous app.
From the HomeScreen/App Switcher screen you can sweep to the right to pull the Hub open or sweep to the left to pull the first App list screen.
Another feature of Blackberry’s Launcher is the screen selector. Lined up from left to right are: Hub, HomeScreen, App List 1, App list 2, ….
Both Android and iPhone have a similar region on their HomeScreens. These are to remind you of where you are in the multiple screens.
On the Blackberry this region is active, you can click on any of the images to go to that screen and even more useful, you can just slide your finger along that line, bringing up each of the screens for your inspection.
WindowsPhone – Launcher gestures and buttons
WindowsPhone has 3 touch sensitive buttons below the display screen (see image above). To access the HomesScreen from anywhere, you simply touch the StartMenu Icon (middle button above). One thing I particularly like about this, is that you can actually just sweep up across the StartMenu Icon and you go to the HomeScreen.
You can go directly to the last screen you were on by touching or swiping the back button. If the last screen was a different app, you go that app.
To go to the App List from the home screen, you swipe to the left, pulling the App List open and from the App List you can pull the HomeScreen open by sweeping to the right.
On both the HomeScreen and the App List, you scroll up and down to get to items. To me this is the most natural and intuitive HomeScreen/App List method of the 4.
To go to the App Switcher from anywhere, you press and hold the Back button.
Android – Launcher gestures and buttons
The Android phone that I have has 3 touch sensitive buttons below the display screen (see image above). Some Android phones may not have these buttons, as you have to option to replicate these 3 buttons on the display.
To access the Home screen from anywhere, you simply touch the house icon (middle button above). Unlike the WindowsPhone, you cannot simply sweep up from below to access the HomeScreen.
The Back button will move you to your previous page within an app. When you are at the first page in the app, the back button will bring you to the home screen.
To access the App Switcher, you simple touch the right button.
These 3 buttons are are also very customizable with both touch and hold modes.
If you have multiple HomeScreen pages, you can scroll between them by swiping left or right. This sequence of HomeScreen pages can be configured with a start and an end or it can be configured for continuous scrolling like a carousel.
To get to the App List screens, from the HomeScreen you click on the Icon above the House icon. You can scroll between App List screens by swiping right or left.
iPhone – Launcher gestures and buttons
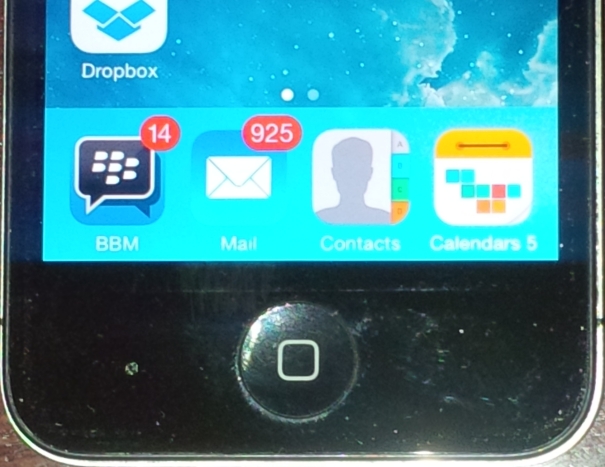 iPhone has one physical button below the screen. Things have not changed much since my one button mouse on my Apple II.
iPhone has one physical button below the screen. Things have not changed much since my one button mouse on my Apple II.
To access the HomeScreen from anywhere you press the button. You access the other pages of the HomeScreen you swipe right or left.
To access the App Switcher from anywhere you press the button twice.
Final Comments
I’ve tried to keep my biases and opinions out of the descriptive part of this blog, its not been easy and I’ve failed a couple of times. My ranking of these Launchers is: WindowsPhone the best of the bunch, Android a close second, iPhone a distant third and Blackberry Last.
For the HomeScreen I was looking for the ability to have uptodate info, in particular, I wanted to have the weather and the moon phase displayed. I had this on my Bold 9900 and I was able to do this on both WindowsPhone and Android.
WindowsPhone
I was surprised how much I loved this launcher. The homescreen was easy to understand and customize to my liking, the App list was fantastic, an alphabetical list. Moving between HomeSceen and App List is intuitive.
I believe that WindowsPhone’s Launcher is the one that all the other phones should strive towards.
Android Phone
Android’s launcher is rich and with so much customizations and options it can be confusing. I was however able to set it up to my satisfaction
The combination of Android’s HomeScreens and App List screens is one that requires a lot of fiddling and changing to get it to your liking. I like this and know that after using an android phone as my main phone for a month, I would have it humming to my needs.
iPhone
Not much to say about the iPhone, it does the job in a very sterile way.
iPhone does have a feature intended to deliver updated info, like WindowsPhone’s active tiles, Blackberry’s active frames and Android’s widjets, its just not part of what I’ve defined as the Launcher for this blog. When you swipe down from the top or the screen you get a today screen of sorts and this has limited widget like capabilities (this will be included in another blog). Apple is promising to open up this feature to developers, I look forward to seeing what comes of this.
Blackberry
In my view, Blackberry’s OS10 Launcher needs a lot of work. The Active Frames screen tries to fulfill the functions of both the HomeScreen and App switcher. I do not use it as a home screen, the simple fact that everything moves around all time makes it useless as a home screen for me. Blackberry has further hurt themselves on this by their choice of what goes on the ActiveFrame for their own apps: Blackberry World puts advertisements ( I do not want any advertisements on my HomeScreen). BBM puts updates on the ActiveFrames screen. The only updates I want on my HomeScreen are weather and moon phase and to be honest if I never want to see updates from people or companies or groups on my Homescreen or anywhere else for that matter.
I’ve been using Blackberry OS 10 as my main smartphone for about a year now. In all that time, I cannot go anywhere on my phone without having the Active Frames Screen coming up. It happens hundreds of times a day and every time it happens it reminds me of how useless a screen it is. In all that time, the Active Frames screen has never provided me with any up to date info I needed and I almost never use it to get to another open app. There seems to be only one use I can find for it and that is to close open apps and it does not even do that very well. All the other SmartPhones allow you to sweep the apps away. This is easy and quick. Blackberry insists that you click the little x button, which I miss about half the time and have to go back to the ActiveFrames screen and try again.
Blackberry has announced changes to HomeScreen in release 10.3. What is proposed sounds promising as it seems to moving towards the WindowsPhone Homescreen, however I would like them to bring back a proper App Switcher separate from the HomeScreen, so that the HomeScreen can focus on doing the Home screen functions right.

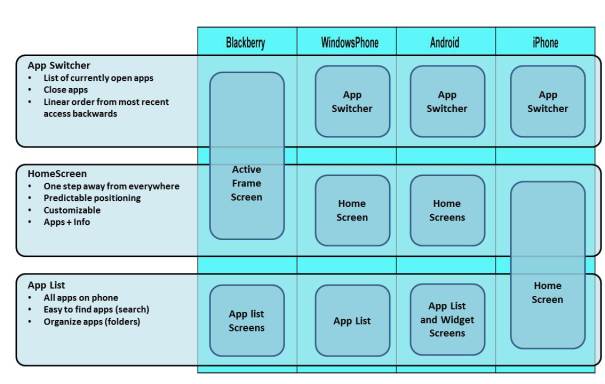

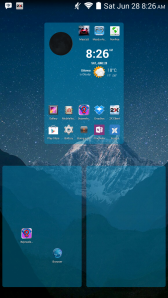
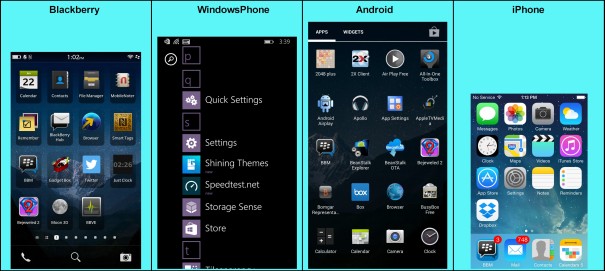
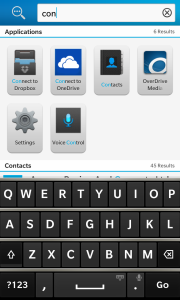
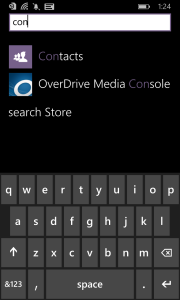
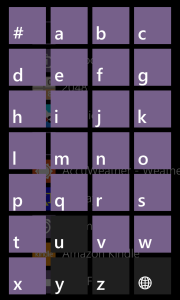
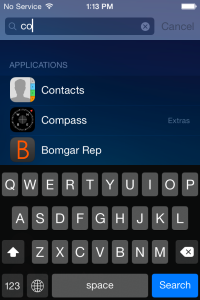
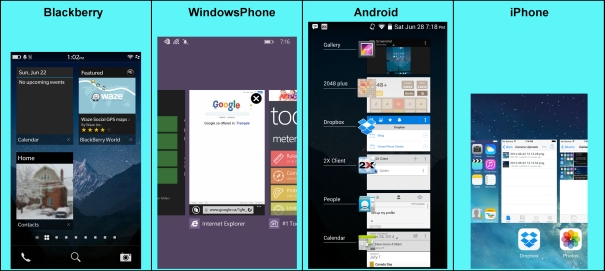
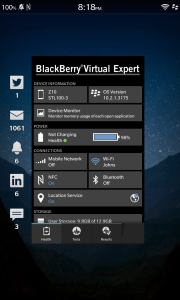
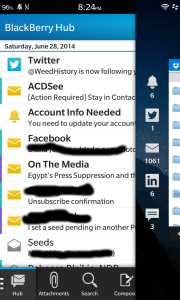
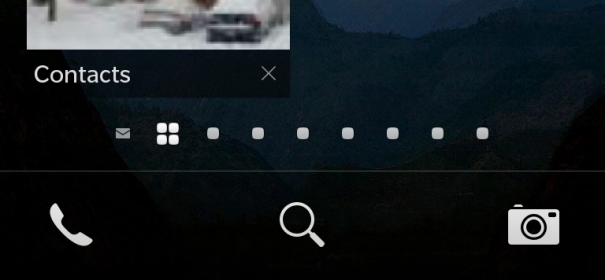
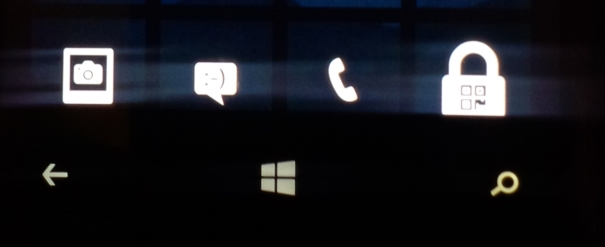
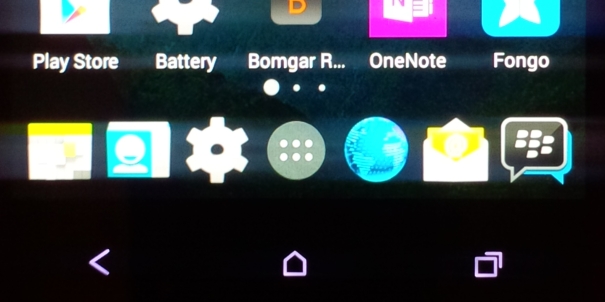
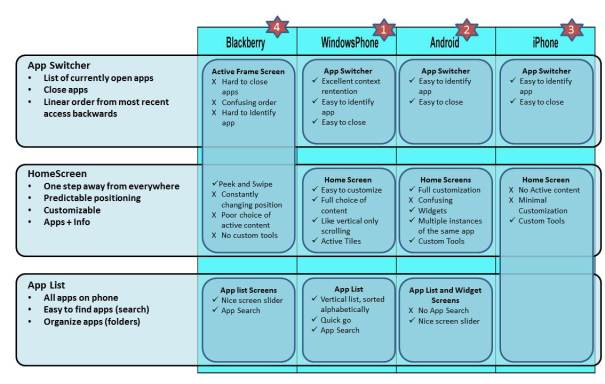
Leave a comment